GeoView Server command-line tool enables running server application as a system service. Windows system service is an application working unattended in the background. It can be configured to start when the operating system is started and run in the background as long as Windows is running. Alternatively, a service can be started manually or by an event. Because Windows services operate in the context of their own dedicated user accounts, they can operate when a user is not logged on. You should follow steps explained below to manually start or stop GeoView Server system service:
Command |
Operation |
Description |
-service |
-start |
Starts application as a system service. |
-stop |
Stops already running application service. |
Starting System Service
vsb_geo_cmd -service -start
Command Line Tool should respond with following:
*** System service starting... ***
*** System service started ***
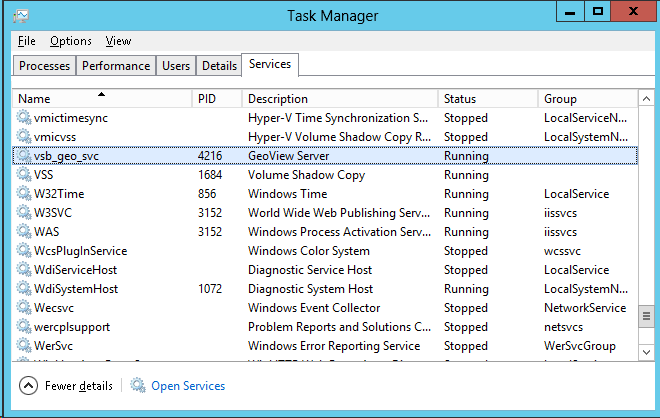
Windows Services dialog
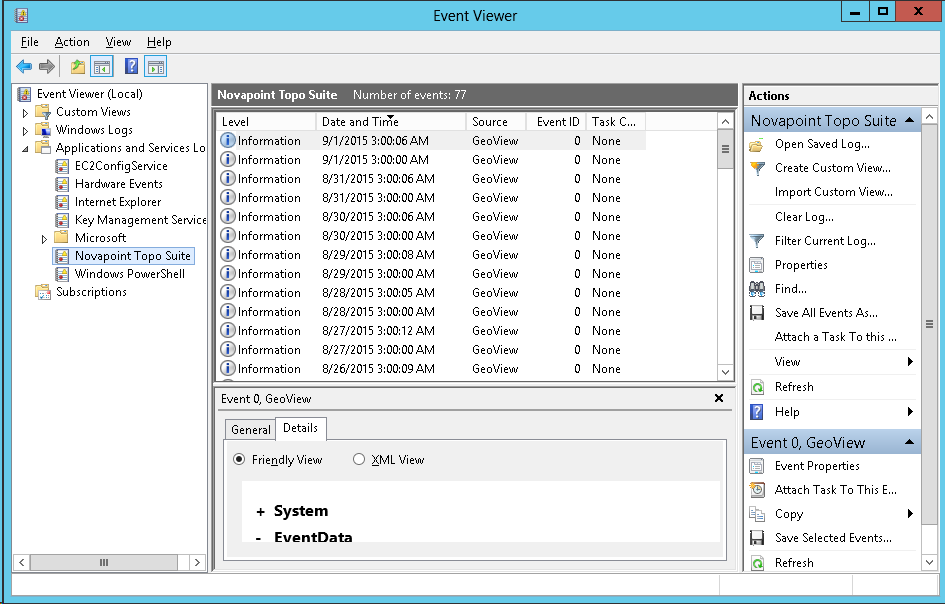
Event Viewer dialog
Stopping System Service
vsb_geo_cmd -service -stop
Command Line Tool should respond with following:
*** System service stopping... ***
*** System service stopped ***
|
Please use exclusively Command Line Tool for starting and stopping automation service. Do not use Services dialog options to manually perform service starting/stopping. |