Unattended processing can be also achieved via system scheduler task. Task Scheduler is a component of Microsoft Windows that provides the ability to schedule the launch of programs at pre-defined times or after specified time intervals (e.g. each 2 hours), as specified in "Interval" application setting. It also supports calendar and event-based triggers, such as starting a task when a particular event is logged to the event log, or when a combination of events has occurred.
Actions that need to be done if a task fails can also be configured. The actions that can be taken in response to triggers, both event-based as well as time-based, not only include launching applications but also take a number of custom actions. Task Scheduler includes a number of actions built-in, spanning a number of applications; including send an e-mail or showing a message box.
Please use following steps to activate or deactivate unattended requests processing using Task Scheduler:
Starting Scheduled Task
vsb_klip_cmd -task -start
Command Line Tool should respond with following:

Command Line Tool starting scheduled task
3. Click on Start button, select Administrative Tools folder, then click on Task Scheduler. The Task Scheduler dialog shows up. You can check if KLIP/KLIM Responder scheduled task is running:
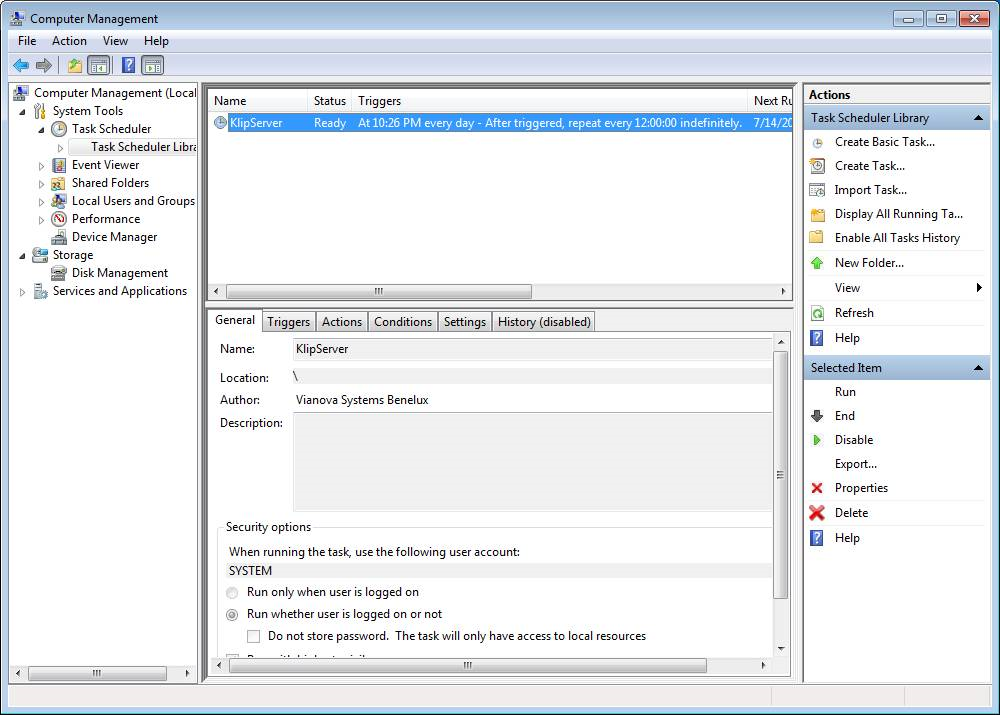
Task Scheduler dialog
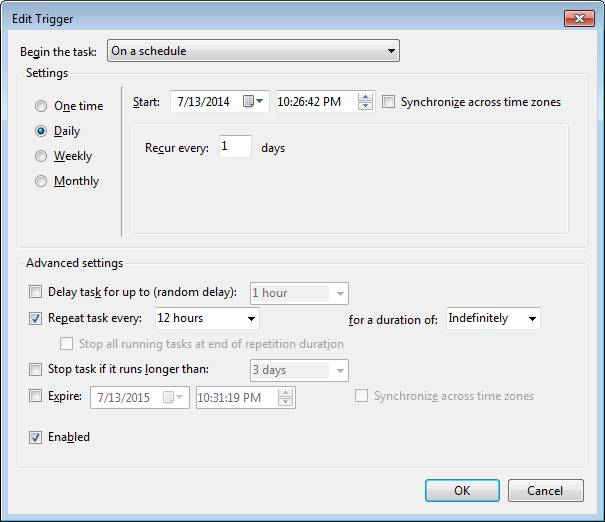
Scheduled task Edit Trigger dialog
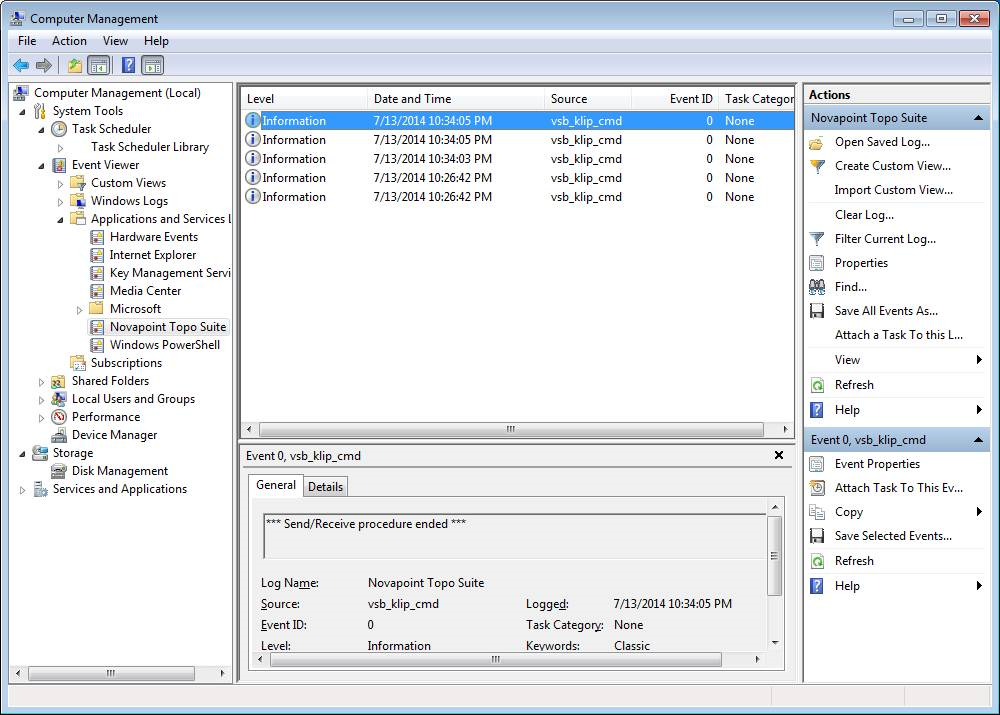
Event Viewer dialog
Stopping Scheduled Task
vsb_klip_cmd -task -stop
Command Line Tool should respond with following:

Command Line Tool stopping scheduled task
|
Please use exclusively Command Line Tool for starting and stopping scheduled task. Do not use Task Scheduler dialog options to manually perform task starting/stopping. |