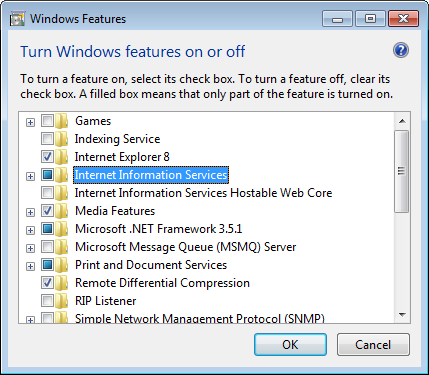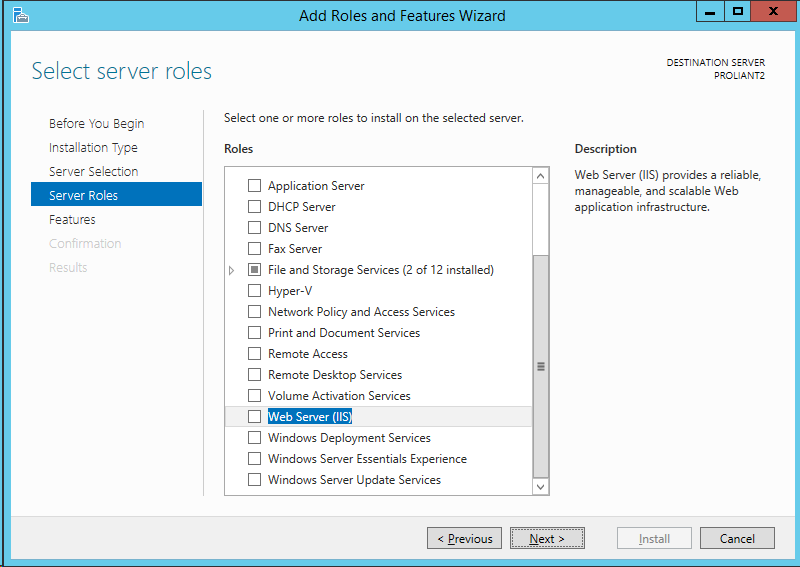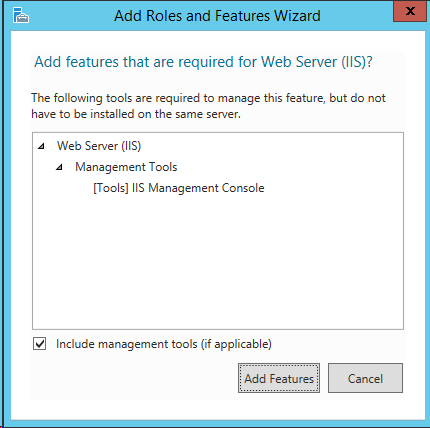Microsoft IIS (Internet Information Services) Server is a group of Internet servers (including a Web or Hypertext Transfer Protocol server and a File Transfer Protocol server) with additional capabilities for Microsoft's operating systems. It is not installed by default, but is readily available as default web server component of Windows on-demand. Below you will find detailed steps to install Microsoft IIS Server components required as GeoView Web Client application prerequisite.
Enabling Windows IIS Server on Windows Vista / 7 / 8 / 10
To enable Windows Internet Information Services on Windows Vista / 7 / 8 / 10, follow these steps:
- Click Start, click Control Panel, select Programs, then select Programs and Features.
- In Programs and Features dialog select Turn Windows features on or off option on the left side.
- In Windows Features dialog select Internet Information Services feature group and click OK.
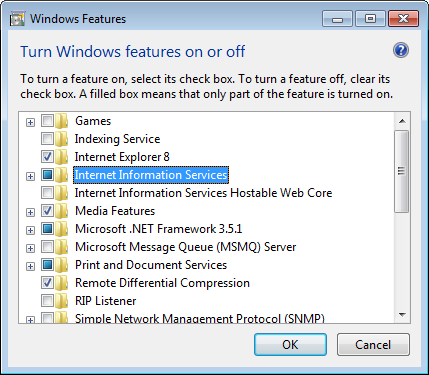
Adding Microsoft IIS Server feature on Windows Vista / 7 / 8 / 10
Enabling Windows IIS Server on Windows Server 2003 / 2008 / 2012/R2 / 2016
To enable Windows Internet Information Services on Windows Server 2003 / 2008 / 2012/R2 / 2016, follow these steps:
- On the Start page, click the Server Manager tile, and then click OK.
- In Server Manager, select Dashboard, and click Add roles and features.
- In the Add Roles and Features Wizard, on the Before you begin page, click Next.
- On the Select installation type page, select Role-based or feature-based installation, and click Next.
- On the Select destination server page, select Select a server from the server pool, select your server, and click Next.
- On the Select server roles page, select Web Server (IIS), and click Next.
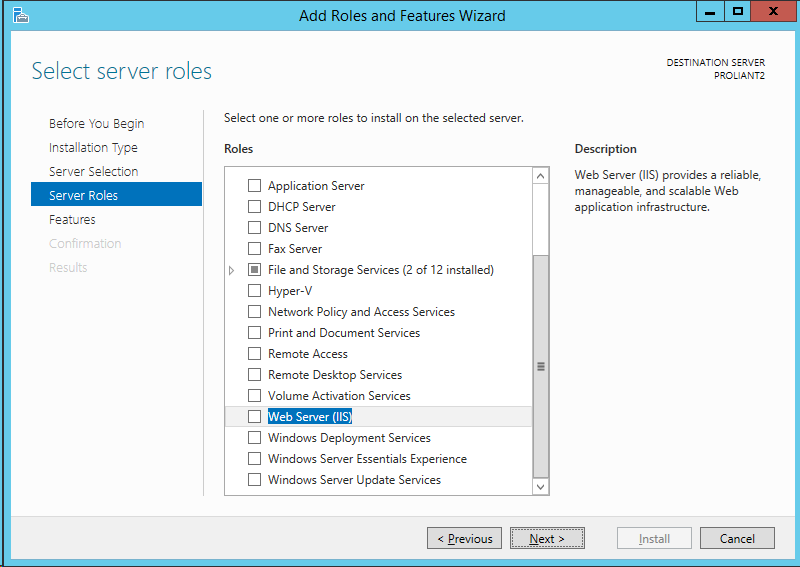
Adding Microsoft IIS Server feature on Windows Server 2003 / 2008 / 2012/R2 / 2016
- On the Select features page, click Next.
- On the Web Server Role (IIS) page, click Next.
- On the Summary of Features to Install page, confirm your selections, and then click Install.
- On the Confirm installation selections page, click Install.
- On the Installation progress page, confirm that your installation of the Web Server (IIS) role and required role services completed successfully, and then click Close.
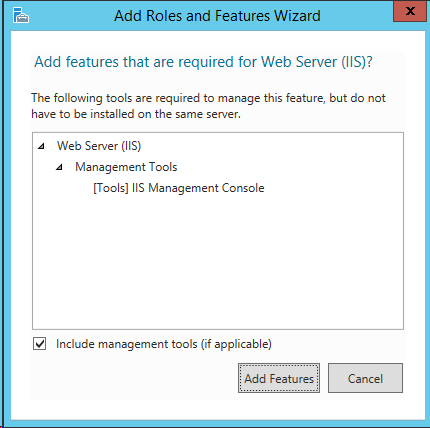
Confirming Microsoft IIS Server feature addition on Windows Server 2003 / 2008 / 2012/R2 / 2016